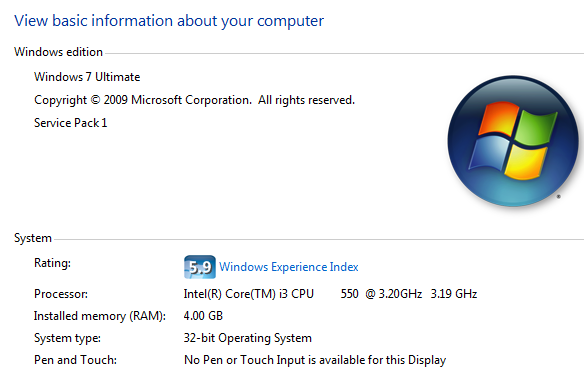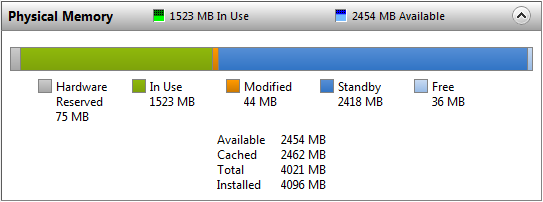Sometimes very simple tools can not be found on Internet, for a project I needed to monitor mouse coordinates in real time, but I couldnt find anything useful on Internet so I wrote a small utility which displays mouse position (X,Y) on screen. It needs .net framework to be installed on your computer to work.
You can download it here : MousePos
March 11, 2012
Realtime mouse position monitor tool
March 28, 2011
Windows 7 32 bit PAE Patch
A lot of people still prefer to use 32 bit version of windows 7 , but 32 bit version of windows doesn’t allow you to use more than 3GB ( 4GB theoretically , 3GB practically ) of your RAM.
In fact there is a workaround for this problem on 32 bit OSes , it is know as PAE ( Physical Address Extension ) which already exists on Windows too but Microsoft has disabled it on purpose, my guess is to push 64 bit OS and some incompatibility problems with some drivers.
By the way for the people who are still in love with 32 bit windows but have more than 3GB of RAM installed on their PC. they can use the PAE patch for windows 7.
it is tested on Windows Vista SP2, Windows 7 SP0 and Windows 7 SP1.
Download it here : PatchPae
After you install it , it is how it looks like :
and resource monitor :
March 26, 2011
Mac or Windows ? What is the right choice ?
People who know me closely know I am not a fan of Microsoft and its products at all , as a professional IT system administrator , I have been against Microsoft for my whole life and supported open source operating systems like Linux. You know the big fight between opensource softwares and Microsoft softwares has been going on for a long time. if you don’t remember anything , I can remind you of FireFox just as an example, competing against IE.
Until 5 months ago, I had almost tried every single OS for my desktop usage except Mac OS X , so I decided to go with Apple this time and got an Intel iMac with latest version of Mac OS X on it.
As you can see in the following image , it is very classy like other Apple appliances.
From hardware point of view I can say Apple has done a brilliant job.
As a professional user, it was not hard for me to get started using mac. I learned very fast how to install and use applications in Mac.
Apple has tried to invent its own way usage of operating system , for example window system buttons ( minimize , maximize , close ) are located in top left side of window except right side ! or when you press enter on a file, it renames the file instead of executing the file !
If you want my idea it is stupid , it is very clear that apple just wants to be different. even in a non sense way ! who does expect the Enter key to be used for renaming files !? there are many many differences too , but I bore with them , I said myself it is a different OS , so there is no reason for it to operate like others , I should get used to it.
But days after days , I found out how limiting is using Mac OS X. A lot of applications are missing and poorly developed for Mac OS X. you only have a few options to choose from.
I guess if I had used Mac from the first day of my computer life , I was a chef now instead of system administrator ! I don’t want to live in Apple’s jail named Mac OS X ! thats what Apple does to you. thats why many people try to jail break their iPhones 😀
Hopefully my iMac was Intel based and I installed windows 7 on it and I am posting this writing from windows now.
I am so glad that I am back to windows 🙂
but with the money which I paid for my iMac , I could buy a PC 16x more powerful and faster than this.
Conclusion :
If you are a rich guy and your usage of PC is browsing the web , chatting with friends and watching movies. then Mac could be an option for you.
But if price matters to you or you are a professional user , forget about Mac , it is just a waste money. buy or make your own powerful PC yourself and install windows on it and enjoy it.
July 20, 2010
Configure auto time sync on windows 2008 r2
Run the following commands as admin in command prompt :
W32tm /config /syncfromflags:manual /manualpeerlist:"time.nist.gov" W32tm /config /reliable:yes W32tm /config /update W32tm /resync Net stop w32time Net start w32time
May 11, 2010
“ASN1 bad tag value met” error when processing a certificate request in IIS 7
We’ve seen a few instances of the following error message on 64 bit servers when IIS 7.0 is attempting to process a pending certificate request:
Complete Certificate Request There was an error while performing this operation. Details: CertEnroll::CX509Enrollment::p_InstallResponse: ASN1 bad tag value met. 0x8009310b (ASN: 267)
This error seems to mean that the private key (created when the certificate request was made) does not match the public key (the .crt file). The keypair is not successfully joined into a working SSL certificate.
So far this behavior seems most common with .crt files (instead of the .cer files many of us are more used to) issued by one specific Certification Authority—which will remain nameless here.
The error shows up after reaching the point in the process where you ‘specify certificate authority response’ and guide the wizard to the ‘File name containing the certification authority’s response…’ (the .crt file).
Solution :
Begin by importing the .crt file into the Personal certificate store for the local computer. (Start button > Run: MMC > File Menu > Add/Remove Snap-in > highlight Certificates snap-in and click the ADD button > select Computer Account and click Finish > Click OK > drill into Personal > Certificates > right-click and select All Tasks > select Import > guide to the .crt file.) At this point your certificate is basically a half-certificate. It is still missing its private key.
Second, double-click the crt certificate file you just imported, select the Details tab, scroll all the way down to Thumbprint and highlight Thumbprint. In the lower pane, block and copy all the letters of the thumbprint. Paste the thumbprint characters into notepad. Open the command prompt and run this command: Certutil /?
The command you’ll want to run is:
certutil -repairstore my "{insert all of the thumbprint characters here}"
When you see the response: “CertUtil: -repairstore command completed successfully” you should have a private key associated with the .crt file in the personal store. There should no longer be any need to run through the “Complete Certificate Request…” wizard. The certificate should show up in the IIS Manager’s list of server certificates at this point. It should also be available in the SSL Certificates drop-down list when attempting to edit the https binding for a website.
April 20, 2010
Auto login/boot Windows XP/Vista/7/2003
Open “Run …” Dialog ( through start menu or by pressing windows key + R )
type the following command in Run field and press enter :
control userpasswords2
uncheck “User must enter a username and password to use this computer” and Click on Apply.
it will ask for password , fill the password fields and click on OK.
Done 🙂
April 10, 2010
Benchmark network throughput between 2 systems
Today I had 2 systems connected to each other with Mellanox MT25208 InfiniBand cards with 40Gbps speed ( it is fast , isnt it ? 😀 ) , after setting up IPoIB ( IP on InfiniBand ) on cards. I wanted to make sure I really have 40Gbps speed , so I searched the net for a network throughput benchmark utility and I found a great software named PCAUSA Test TCP (PCATTCP)
You can download its latest version from its original site : Original Download Page
Or from my site : PCATTCP-0111.zip
Usage :
you have to run a receiver on one of systems by following command :
PCATTCP.exe -r
the default setting was not optimized for testing a 40Gbps line , so I used the following command on transmitter part :
PCATTCP.exe -t -l 819200 -n 1024 10.0.0.1
10.0.0.1 is the IP of receiver part.
You are curious to know the result ? 😀 Here it is :
PCAUSA Test TCP Utility V2.01.01.11 Started TCP Transmit Test 0... TCP Transmit Test Transmit : TCP -> 10.0.0.1:5001 Buffer Size : 819200; Alignment: 16384/0 TCP_NODELAY : DISABLED (0) Connect : Connected to 10.0.0.1:5001 Send Mode : Send Pattern; Number of Buffers: 1024 Statistics : TCP -> 10.0.0.1:5001 838860800 bytes in 1.97 real seconds = 416683.62 KB/sec +++ numCalls: 1024; msec/call: 1.97; calls/sec: 520.85
Yes , I have a working 40Gbps line 😀
March 20, 2010
How to Disable Password Expiration on Windows Server 2008
If you’re not using Active Directory, your “Local Security Policy” dictates things like password complexity rules, account lockouts, and password expiration. To turn off password expiration:
1) Login as Administrator or a user with Administrator rights
2) Launch “Local Security Policy”: Start > Administrative Tools > Local Security Policy
3) Expand “Account Policies”
4) Select Password Policy
5) Set Maximum Password age to “0”
Source : Ryan’s Tech Notes
March 8, 2010
Clipboard Manager Gadget with Customized Height
I am a fan of Clipboard manager gadget from Jan Zeman
It is a very useful gadget and lets you to use your clipboard very efficiently.
I have created a customized version of this gadget for myself with Height 260 ( instead of 160 ) which shows 13 last items of clipboard ( instead of 7 ).
You can download it here :
http://adminsehow.com/files/ClipboardManager-H260.Gadget